戴尔Inspiron灵越3264电脑一体机改win7图文教程
发布时间:2024-03-30 22:03:32 作者:dbsysdb 阅读量:234
戴尔Inspiron灵越3264是一款搭载英特尔七代处理器的21.5英寸电脑一体机,出厂默认预装win10系统,但由于还有不少用户想使用win7,所以就打算安装win7,但是预装win10的机型默认是UEFI引导的,而且在安装win7的时候无法识别USB设备,要关闭“安全启动”和开启“兼容模式”安装起来相对比较麻烦,那么7xp系统联盟就给大家带来了戴尔Inspiron灵越3264电脑一体机改win7图文教程。
一、安装前的准备工作
1、备份电脑数据,因为在进行GPT分区转化MBR分区的时候,要格式化;
2、准备一个8G以上装有USM启动的U盘(USM启动U盘下载),并把需要安装的Win7系统放到U盘里。
二、戴尔Inspiron灵越3264电脑一体机改win7 BIOS设置步骤
1、开机连续按 F2 进入 BIOS ,切换到 Secure Boot ,回车选择 Secure Boot Enable 改成 Disabled ,关闭安全启动,否则安装win7后进入系统失败;
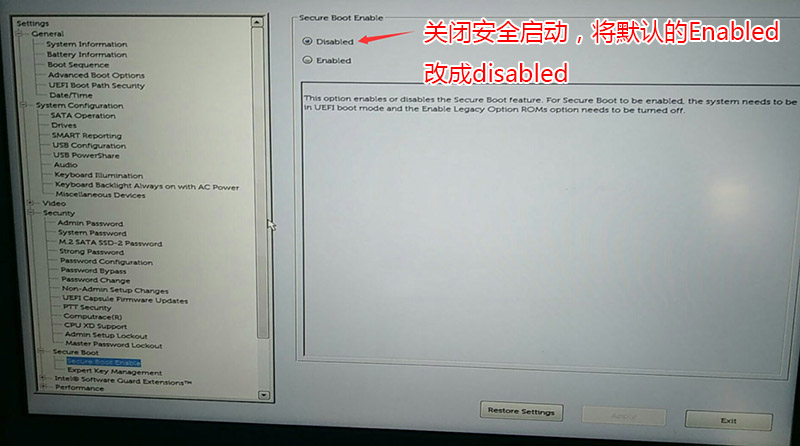
2、切换到 Sercurity 将PPT Sercurity 右侧 PPT ON 前面的勾去掉;
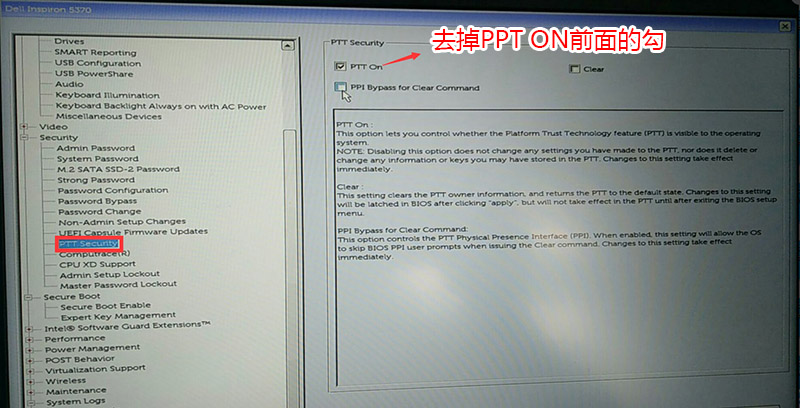
3、切换到 Advanced Boot Options ,勾选右边的 Enable legacy option roms ;
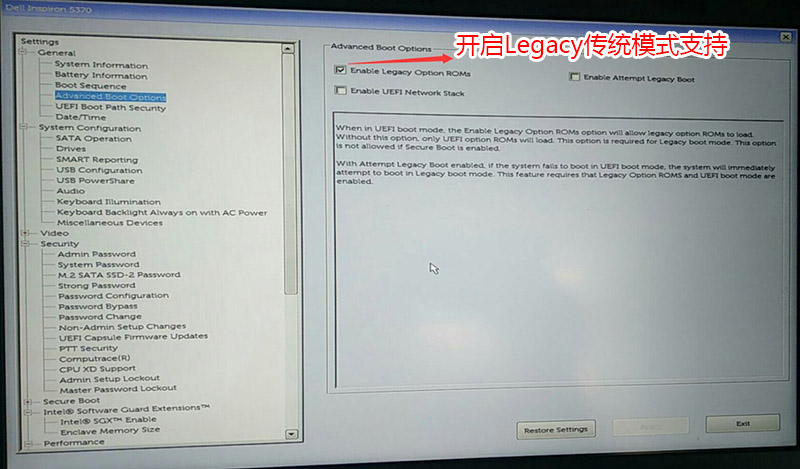
4、切换到 System configuration ,将 SATA Operatior 硬盘模式改为 AHCI ,否则安装win7会同现0x0000007b蓝屏;
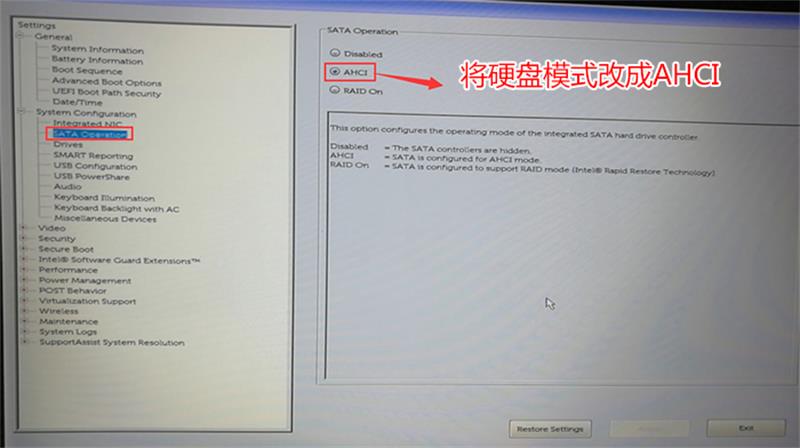
5、将 Boot Sequence 右边选项的 UEFI 改成 Legacy ,点击下方的保存;
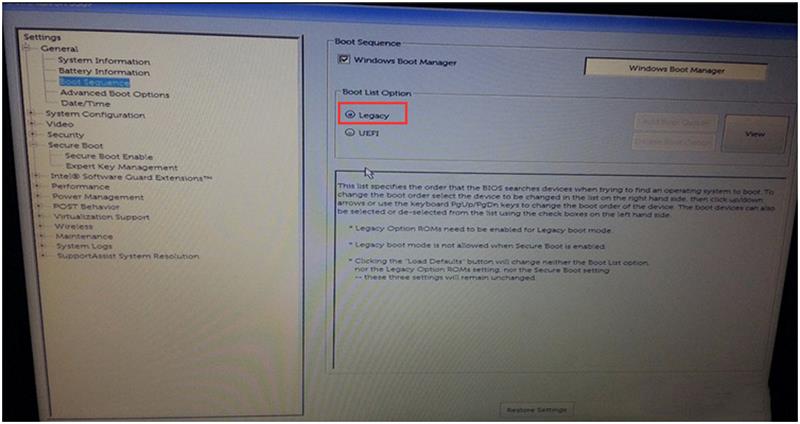
6、插入制作好的USM启动盘,重启时连续按f12,打开快速引导菜单,选择并回车已经识别的U盘;
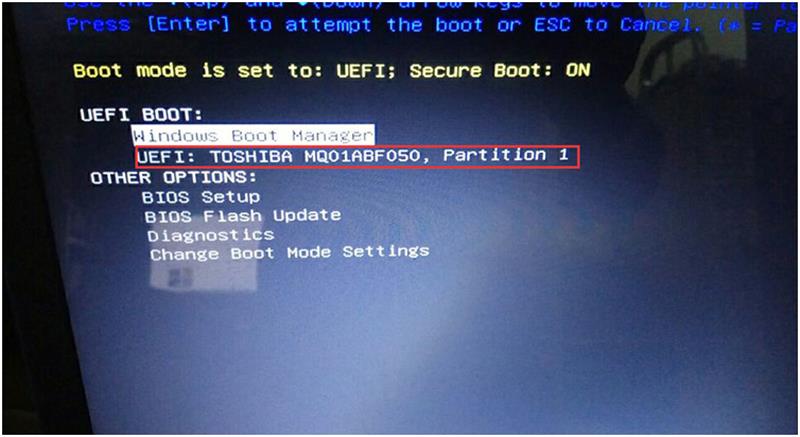
三、戴尔Inspiron灵越3264电脑一体机改win7教程
1、进入PE启动主菜单后,用键盘的上下键选择 04.启动windows_10PE_x64(精简版,适合常用维护) 进入PE;
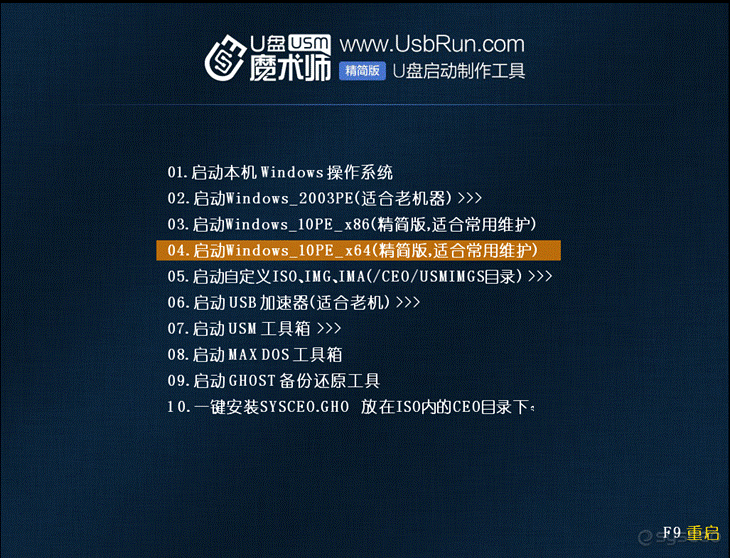
2、进入PE桌面后,运行桌面上的分区工具;
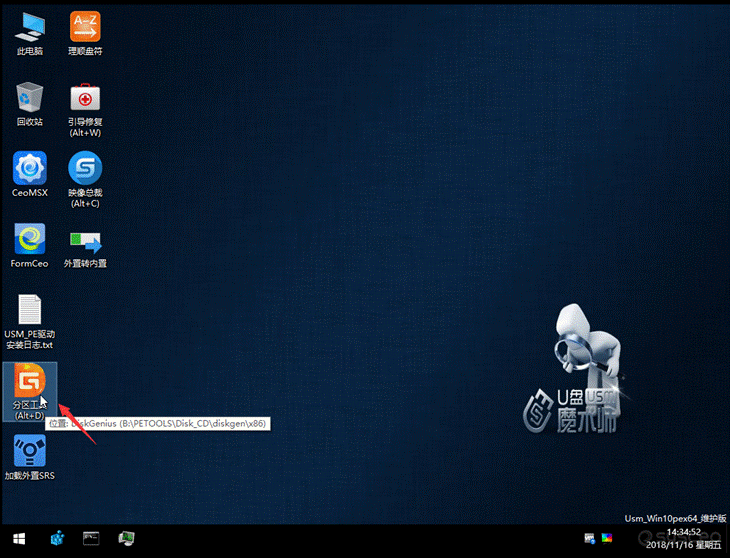
3、点击菜单栏上的“硬盘”,选择“转换分区表类型为MBR格式”(默认为GPT分区),然后点击“快速分区”;
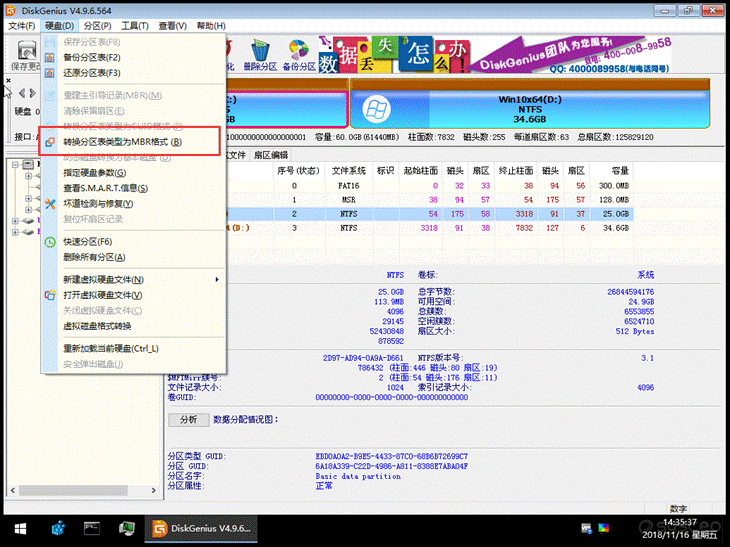
4、双击打开桌面上“映像总裁”,选择要安装的Win7系统(映像总裁自动调用CeoMSX导入磁盘控制器及USB3.0驱动,不需要额外集成),点击“下一步”;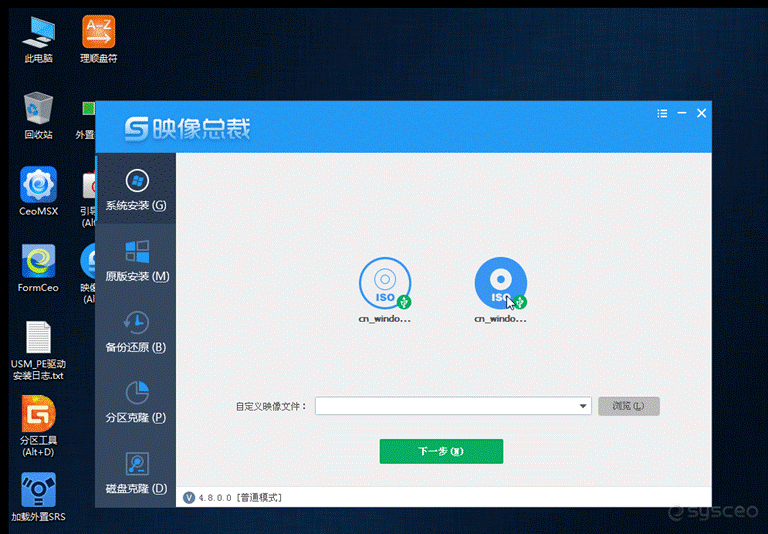
5、选择以C盘为系统盘,点击“下一步”;
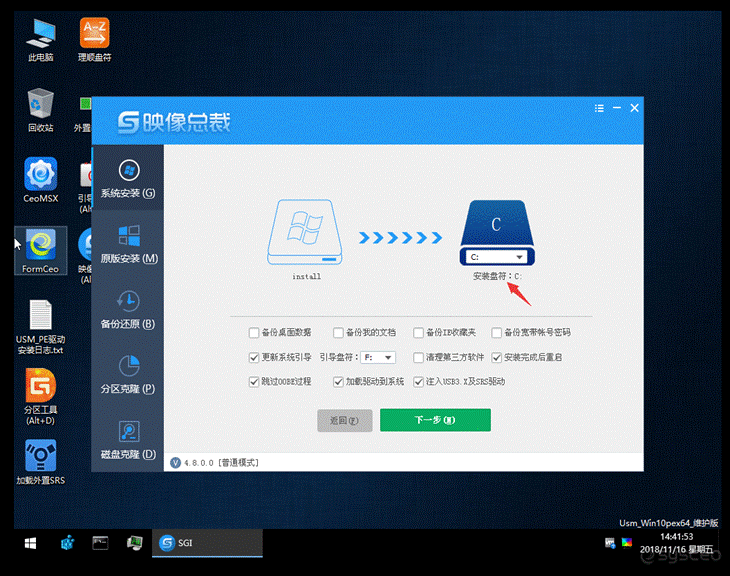
6、等待软件自动安装Win7系统,装好电脑会自动重启几次,直到进入桌面,重装就完成了。
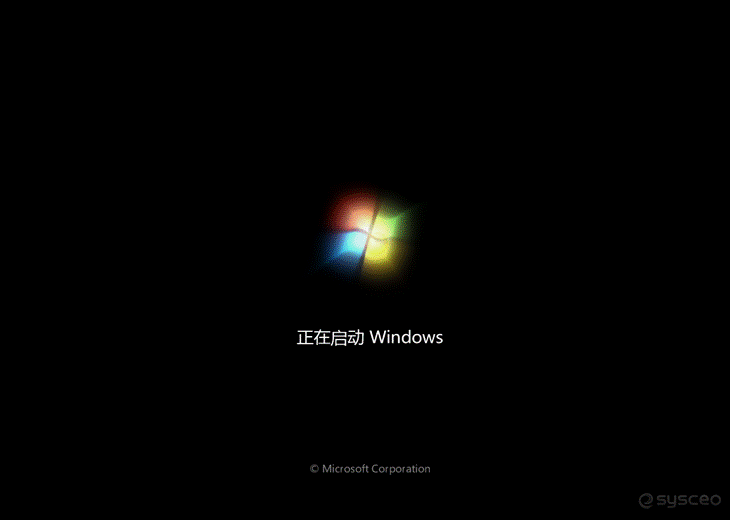
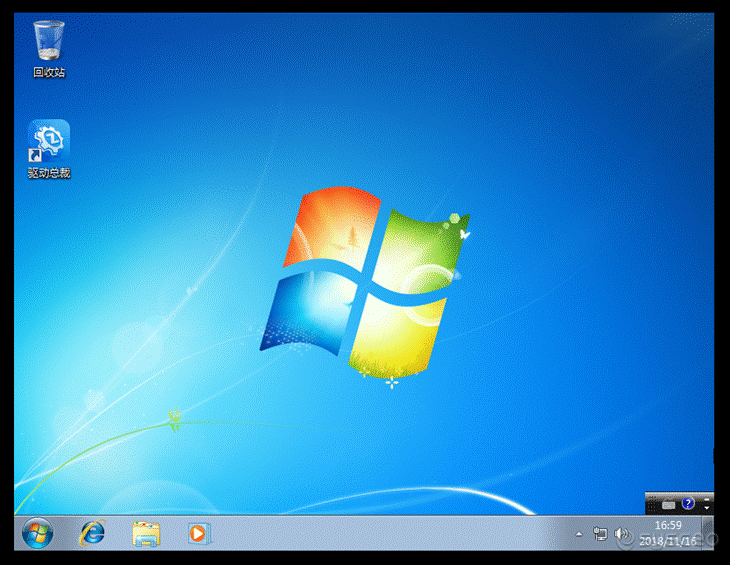
以上就是戴尔Inspiron灵越3264电脑一体机改win7图文教程,安装过程中需要注意的是要将默认的UEFI+GPT方式改成LEGACY+MBR普通引导方式,安装前记得要先备份好数据。
我要评论 登录后才能发布评论
固态硬盘开卡维修常识性知识,SSD...
固态硬盘彻底坏了怎么办,比如不认盘、无法分区...
慧荣-系列 主控SSD固态硬盘开卡...
图片以上系列全部下载收费5元点击下载全部分类...
SM2246XT量产工具修复SSD...
下图是拆开的SSD,可以看到颗粒使用的是In...
芯片工具U盘量产软件量产工具集
图片以上系列全部下载收费3元点击下载全部分类...
慧荣(SMI)U盘量产软件量产工具...
图片以上系列全部下载收费3元点击下载全部分类...
win10系统如何查看NVidia...
众所周知,nVidia驱动程序是电脑重要的组...